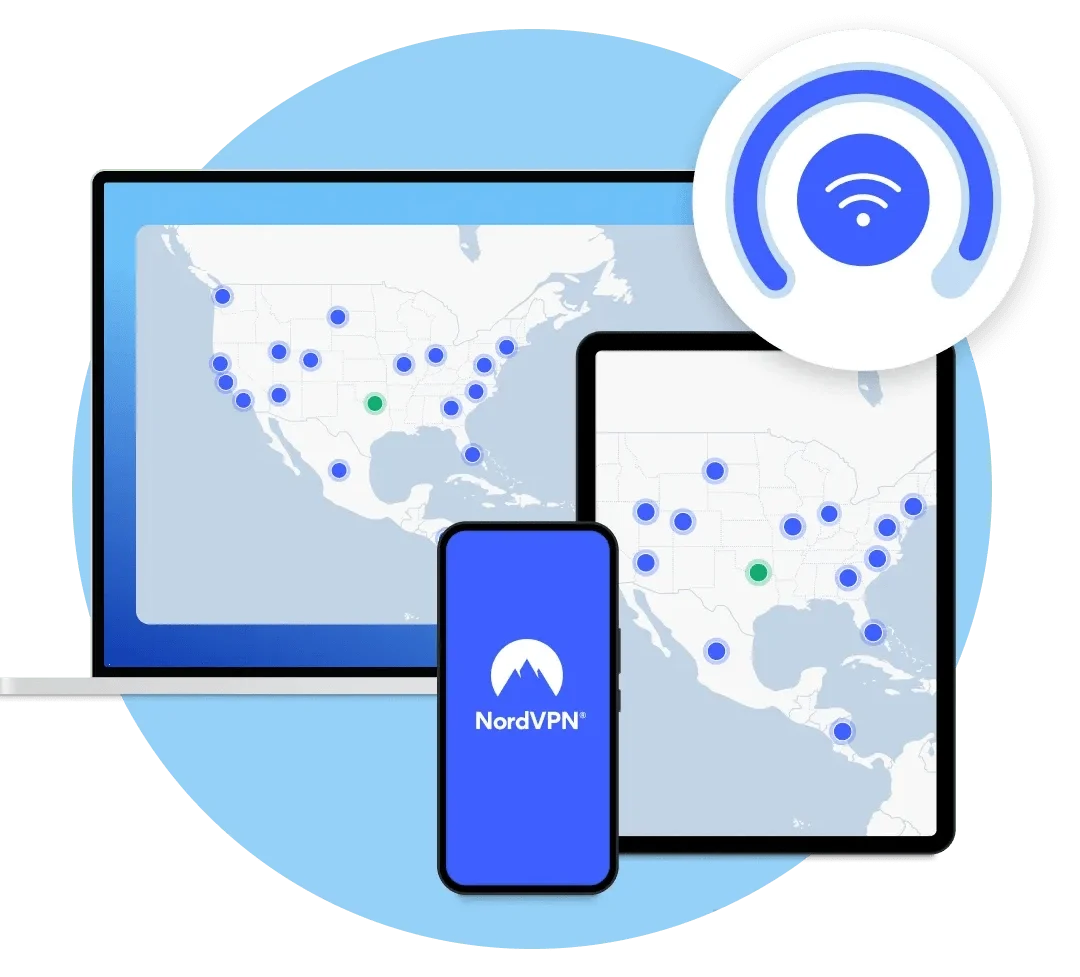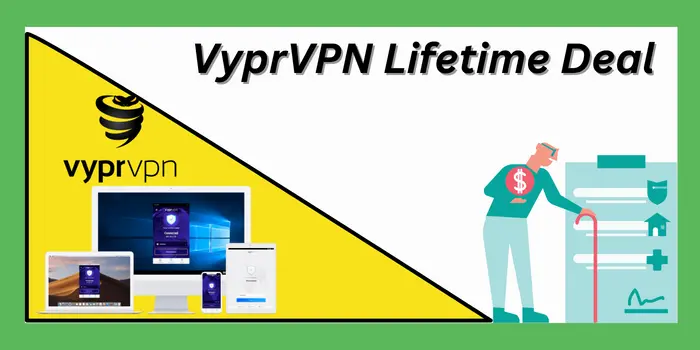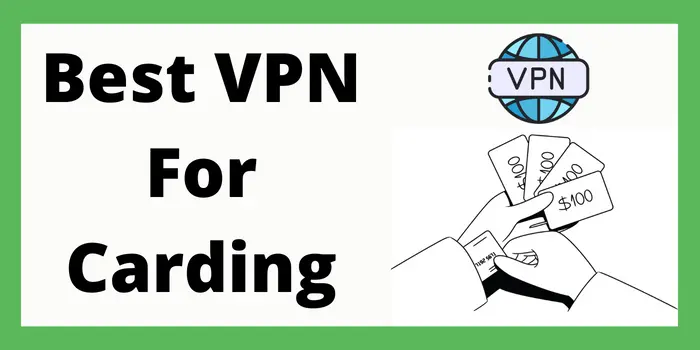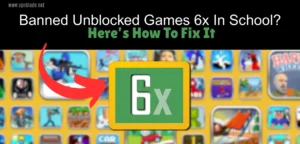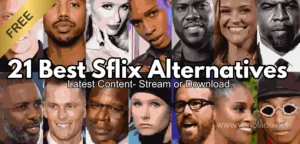Web browsers automatically keep track of the websites we visit, but this can have unintended effects like slowing them down or making it easier for malware to get in. Learning how to view and manage browsing history on your Mac is crucial if you care about maintaining your online privacy and efficiency.
In this article, we’ll explore how to manage the browser’s search history on your Mac, so you can keep track of where you’ve been online.
Importance of browsing history
The history of websites you’ve visited is a gold mine of information about your online activities. It captures the trace of websites and pages you’ve explored during your web browser usage.
Not just a mere archive, browsing history boosts your online quest by letting you efficiently revisit previously visited websites, retrieve important information, and recover mistakenly closed tabs.
Furthermore, it fosters speedy search suggestions and fast page loading by employing caching technology. In a nutshell, browsing history keeps your online presence organized and makes browsing a seamless experience.
Exploring the web on a Mac means building a history of visited websites. Managing this history is necessary to maintain browsing privacy or clear the digital clutter. However, depending on the web browser, the methods for viewing, searching, and deleting browsing records can differ.
Let’s take a look at how to handle the web browsing history in Safari on your Mac.
Managing Browsing History In Safari
Apple Inc. developed the Safari web browser for its macOS and iOS platforms. Since Safari is the default browser on all Apple products, including Macs, iPhones, and iPads, you can enjoy a consistent online experience across all of your devices.
To learn more about how you used Safari in the past, follow these steps:
- Open Safari and access the menu bar at the top of the screen. There you will find an option called “History”
- Click on “History.” This action opens a drop-down menu with various history-related options
- Choose “Show All History.” Selecting this option opens a new window displaying your entire browsing history organized by date
- Scroll through the list of visited websites. The convenient date organization makes it easy to browse through your history
- Use the search bar for specific URLs. If you need to find a particular website or page, navigate to the search bar in the top-right corner and enter relevant keywords or website addresses. In this way, you’ll be able to view the matched results quickly.
Here are the steps to clear your Safari history:
- Access the “History” submenu in the menu bar. This step helps you locate the “Clear History” option in the “History” submenu
- Click on “Clear History.” This action opens a dialog box with options to clear your browsing history for specific time ranges
- Choose the desired time range. You can delete activities from the last hour, today, yesterday, or all
- Select “Clear History” again. Clicking this button will implement your choice and remove all traces of your recent online activity, including cached pages and cookies.
In addition, you should update Safari frequently. The newest versions of Safari include numerous improvements to the browser’s performance, security, and history management. Learning how to update Safari correctly and performing the updates regularly ensures a safe, trouble-free, and enhanced web experience.
Privacy Considerations And Best Practices
To protect your privacy, clearing the browser’s history on a regular basis is essential, especially when using a shared or public computer. This method reduces the likelihood of someone trying to access your accounts or sensitive data illegally.
Employing private browsing or incognito mode is an additional measure you can take to uphold your privacy. Incognito mode prevents your browser from saving information about your online activities, including search terms, cookies, and cached pages.
Moreover, private browsing can safeguard your privacy when sharing a computer or device with others. This feature guarantees your browsing history remains hidden from prying eyes, providing extra assurance that your online activities are confidential.
Additionally, you can strengthen your online security and enjoy a safer browsing environment by utilizing extra privacy measures, setting up a virtual private network (VPN), or tweaking your browser privacy preferences.
Taking advantage of tracking protection options and other privacy tools can provide an added layer of defense to safeguard sensitive data and protect your online identity.
Conclusion
It’s easy to lose track of where or what you were doing online, but thankfully, Mac makes it easy to manage your browsing history. Recovering deleted files and clearing out unnecessary data is a breeze in Safari.
Additionally, taking control of your cookies and publisher-specific website data can protect your personal information and keep components of your browsing history private. Following these steps, you can ensure your Mac performs optimally with minimal “clutter” in its storage space.